- Adjusting User Level Manually On Stream Elements 10
- Adjusting User Level Manually On Stream Elements 1
- Adjusting User Level Manually On Stream Elements 2
- Adjusting User Level Manually On Stream Elements Tv
Invacare Stream User Manual. Adjusting the wheelchair to the user's seating posture Adjusting the armrests and the control panel 9.1.1 Adapting the control panel to the length of the user’s arm. Release wing bolt (1). Check for perfect condition. Side part and armrest: - Are all fastening elements installed? - Can armrests / side.
You use the Levels adjustment to correct the tonal range and color balance of an image by adjusting intensity levels of image shadows, midtones, and highlights. The Levels histogram is a visual guide for adjusting the image key tones. For more information on how to read a histogram, see About histograms.
You can save Levels settings as a preset, then apply them to other images. See Save adjustment settings and Reapply adjustment settings.
A. Shadows B. Midtones C. Highlights D. Output Level sliders
Video tutorial: Improving tonal quality with Levels
Adjusting User Level Manually On Stream Elements 10
For another tutorial, see How to correct color and tone.


The outer twoInput Levels sliders map the black point and white point to the settingsof the Output sliders. By default, the Output sliders are at level0, where the pixels are black, and level 255, where the pixels arewhite. With the Output sliders in the default positions, movingthe black input slider maps the pixel value to level 0 and movingthe white point slider maps the pixel value to level 255. The remaininglevels are redistributed between levels 0 and 255. This redistribution increasesthe tonal range of the image, in effect increasing the overall contrastof the image.
Note:
When shadows are clipped, thepixels are black, with no detail. When highlights are clipped, thepixels are white, with no detail.
The middle Input slideradjusts the gamma in the image. It moves the midtone (level 128)and changes the intensity values of the middle range of gray tones withoutdramatically altering the highlights and shadows.
- Click the Levels icon in the Adjustments panel, or choose Levels from the panel menu.
- Choose Layer > New Adjustment Layer >Levels. Click OK in the New Layer dialog box.
Note:
Choosing Image > Adjustments >Levels makes direct adjustments to the image layer and discardsimage information.
- (Optional) To adjust tones for a specific color channel,choose an option from the Channel menu.
- (Optional) To edit a combination of color channels atthe same time, Shift-select the channels in the Channels panel beforechoosing the Image > Adjustments > Levels command. (This methoddoes not work in a Levels adjustment layer.) The Channel menu thendisplays the abbreviations for the target channels—for example,CM for cyan and magenta. The menu also contains the individual channelsfor the selected combination. Edit spot channels and alpha channelsindividually.
- To adjust the shadows and highlightsmanually, drag the black and white Input Levels sliders to the edgeof the first group of pixels at either end of the histogram.
For example, if you move the black point slider to theright at level 5, Photoshop maps all the pixels at level 5 and lowerto level 0. Similarly, if you move the white point slider to theleft at level 243, Photoshop maps all pixels at level 243 and higherto level 255. The mapping affects the darkest and lightest pixelsin each channel. The corresponding pixels in the other channelsare adjusted proportionately to avoid altering the color balance.
Note:
You can also enter values directly into the firstand third Input Levels text boxes.
Adjusting black and white points with Levels Input sliders - (Optional) To identify areas in the image that are beingclipped (completely black or completely white), do one of the following:
- Hold down Alt (Windows) or Option (MacOS) as you drag the black point and white point sliders.
- Choose Show Clipping For Black/White Points fromthe panel menu.
- Toadjust midtones, use the middle Input slider to make a gamma adjustment.
Moving the middle Input slider to the left makes the overallimage lighter. This slider adjustment maps a lower (darker) levelup to the midpoint level between the Output sliders. If the Outputsliders are in their default position (0 and 255), the midpointis level 128. In this example, the shadows expand to fill the tonal rangefrom 0 to 128, and the highlights are compressed. Moving the middleInput slider to the right has the opposite effect, making the imagedarker.
Note:
You can also enter a gamma adjustmentvalue directly in the middle Input Levels box.
Youcan view the adjusted histogram in the Histogram panel.
In the Adjustments panel, click the Levels icon or choose Levels from the panel menu.
In the Properties panel, do one of the following to neutralize a color cast:
- Click the eyedropper tool to set the gray point . Then click in a part of the image that is neutral gray.
- Click Auto to apply the default automatic levels adjustment. To experiment with other automatic adjustment options, choose Auto Options from the Properties panel menu, then change Algorithms in the Auto Color Corrections Options dialog box.
In general, assign equal color component values to achievea neutral gray. For example, assign equal red, green, and blue valuesto produce a neutral gray in an RGB image.
If the image needs overall contrast because it doesn’t use the full tonal range, click the Levels icon in the Adjustments panel. Then drag the Shadow and Highlight input sliders inward until they touch the ends of the histogram.
A. Shadow Input slider B. HighlightInput slider
Adjusting User Level Manually On Stream Elements 1
More like this
Twitter™ and Facebook posts are not covered under the terms of Creative Commons.
Adjusting User Level Manually On Stream Elements 2
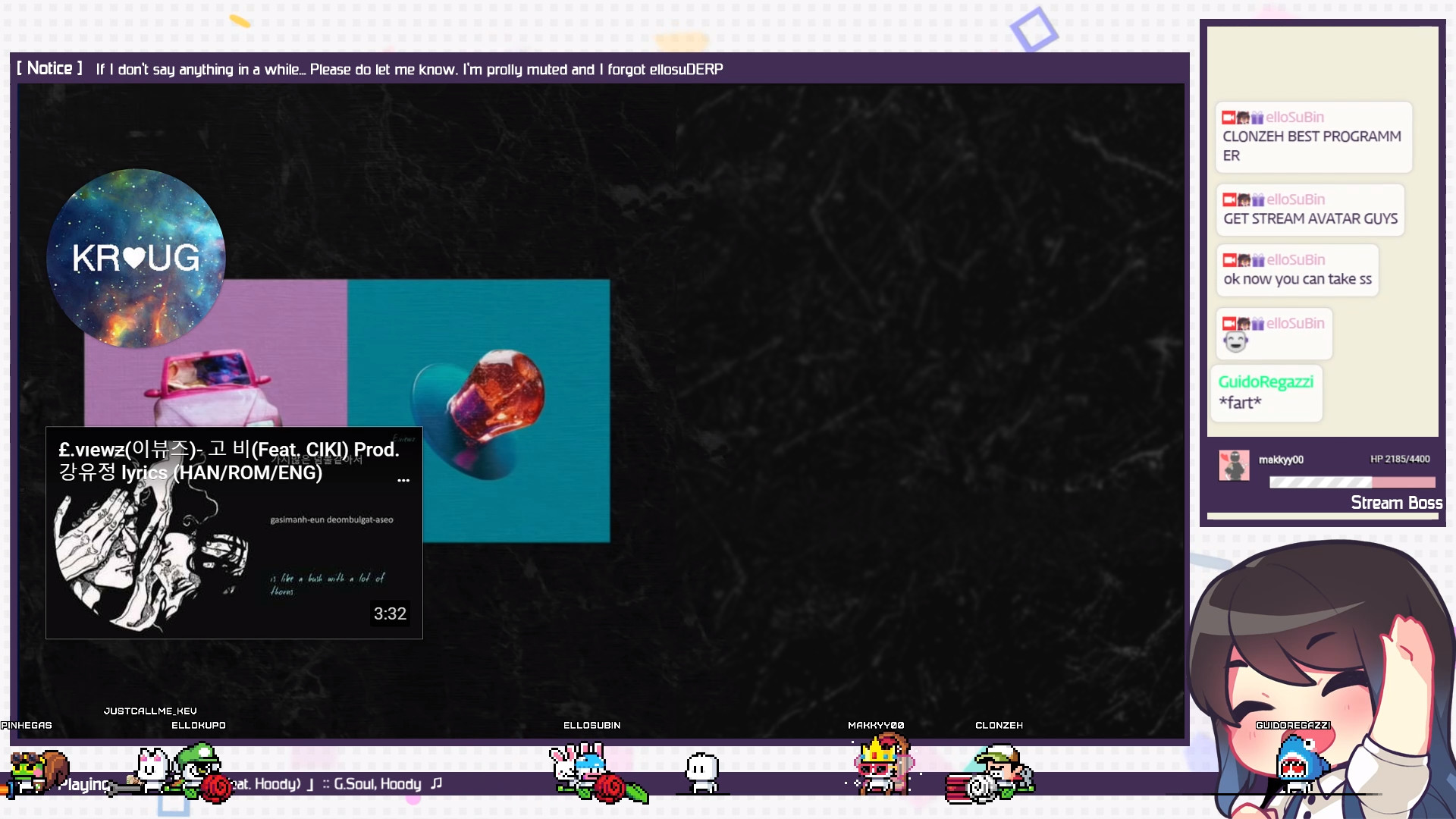
Adjusting User Level Manually On Stream Elements Tv
Legal Notices | Online Privacy Policy