- Manual Backup Of User Folder In Windows 10 E Mail
- Manual Backup Of User Folder In Windows 10 Pc
- Manual Backup Of User Folder In Windows 10 Documents
- Manual Backup Of User Folder In Windows 10 Youtube
Before the Window 10, we check the iTunes backup location on Windows 7, Windows Vista and Windows 8. In Windows 7 and Vista, iPhone backup files are stored at the same place: C:UsersAppDataRoamingApple ComputerMobileSyncBackup. May 09, 2019 Windows 10 includes an automated tool to backup your PC, and in this guide, we'll show you the steps to use it. Creating frequent backups is one of the best strategies at your disposal to protect.
A backup of your entire system is your best strategy against hardware failure, software issues, and malware that can not only damage your installation but more importantly, corrupt your files. If you don't proactively create regular backups, you could end up losing relevant documents, irreplaceable photos, and custom configurations that you may have spent hours setting up.
On Windows 10, there are a lot of ways to create a backup, which can range from manually copying your files to external storage, to storing files securely in the cloud, to using third-party backup solutions. However, if you don't want to use third-party tools or messy manual methods, you can also create a full backup using the built-in legacy System Image Backup tool.
A system image is a copy of everything stored on your device, including the Windows 10 installation, settings, apps, and your files. The primary benefit of this method is that you can use it to restore your entire system from hardware or software problems quickly using the same or different drive.
In this Windows 10 guide, we'll walk you through the steps to create a full backup that includes all your custom settings, apps, and files using the built-in system image tool.
Windows 10 System Image Backup feature notice
Starting with Windows 10 version 1709, Microsoft is no longer maintaining the System Image Backup feature. You can still use the tool to create backups, but in the future, it may stop working. Also, as a deprecated feature, the company can decide to remove this tool in future releases completely.
This guide aims to help you create a full backup while the feature still available to create temporary backups, or to backup older releases of Windows 10 or older versions, such as Windows 8.1 or Windows 7.
If the time comes when you're no longer able to use this feature, it's recommended to switch to a third-party solution. If you need additional assistance, you can check this guide with six effective ways to back up your PC.
How to create a System Image Backup on Windows 10
Although you can save a backup to a network location or a secondary drive, the best option is still to use removable storage, which you can disconnect and store in a safe place quickly.
To create a full backup of your computer using the system image tool, use these steps:
- Open Settings.
- Click on Update & Security.
- Click on Backup.
Under the 'Looking for an older backup?' section, click the Go to Backup and Restore (Windows 7) option.
On the left pane, click the Create a system image link.
- Under 'Where do you want to save the backup?' select the On a hard disk option.
Using the 'On a hard disk' drop-down menu, select the location to save the backup.
Select any additional drives that you may want to include in the backup.
- Click the Next button.
Click the Start backup button.
Once you complete the steps, the tool will create a backup of your device, including everything on the main hard drive as well as system reserved partitions, and the other drives that you may have selected.
The tool uses the 'Shadow Copy' technology that allows the creation of backups while files are open and applications are running, which means that you can continue to work on your computer during this process.
As the process finishes, you'll get a notification prompting to create a system repair disc, which you can use to restore a backup in case that your device isn't able to start correctly. However, because most computers no longer include an optical disk drive, you can skip this option, because you can use a bootable USB flash drive to access the recovery options.
The last thing left to do is to disconnect the external drive with the backup and store it in a safe place.
How to restore a System Image Backup on Windows 10
If the unexpected happens and you can't start your computer, or you're in the process of replacing the main hard drive, you can use a previous backup to restore your system.
To restore an image backup on Windows 10, use these steps:
- Connect the backup drive to your computer.
- Insert the Windows 10 USB bootable drive (or the disc containing the system repair files) to your device.
Restart your computer.
Quick tip: If your device isn't booting into the Windows Setup wizard, you'll need to change your system's BIOS settings. This process typically requires hitting one of the function keys (F1, F2, F3, F10, or F12), the ESC, or Delete key as you boot your computer. However, these settings will vary by manufacturer, and even by model. So make sure to check your computer manufacturer support website for more specific details.
On the 'Windows Setup' page, click the Next button.
Click the Repair your computer link at the bottom-left corner.
Click the Troubleshoot option.
Click on Advanced options.
Click the System Image Recovery option.
Click on Windows 10 as the target operating system.
On the 'Re-image your computer' page, select the Use the latest available system image option.
Quick tip: You can use the 'Select a system image' option, if you have multiple backups, and you're trying to restore an older copy.
Click the Next button.
If you're restoring a full backup to a new hard drive, you can also carefully select the Format and repartition disks option before restoring the backup.
- Click the Next button.
Click the Finish button.
- Click the Yes button.
After you complete the steps, the recovery process will begin. The time to finish the restoration will depend upon the amount of data and your hardware configuration. Also, any interruptions or failure may prevent the recovery from completing successfully making your computer unbootable, as such avoid disruption of any kind and make sure your computer is connected to a battery backup. Or in the case of a laptop, make sure the device is plugged into a power outlet before proceeding.
If it's been a while since the last time you created a full backup, it's recommended to go to Settings > Update & Security > Windows Update, and click the Check for Updates button to download the latest security patches.
Wrapping things up
A System Image Backup can come in handy in many scenarios. For example, if you're about to upgrade to a new release of Windows 10, creating a copy of your entire system can help you to roll back to a previous version, and even recover your files if something goes wrong. Also, it's recommended to create backups regularly in case you need to quickly recover from system or hardware failure, malware, or other problems.
However, there are a few caveats to consider using this particular tool. For instance, you have to be proactive in making new backups, as you can only restore your system and files since the last full backup you created. Any data, settings, and apps created, changed, or installed after the previous backup won't be recoverable through this process.

Also, this is a feature designed to recover your entire system, not to restore files, settings, and applications individually. If you want to keep an up-to-date copy of your files, you should be using the system image tool in combination with File History or OneDrive.
Also, System Image Backup is now a deprecated experience on Windows 10, which means that while you can still create backups, the feature may suddenly stop working or it can be removed from future releases.
More Windows 10 resources
For more helpful articles, coverage, and answers to common questions about Windows 10, visit the following resources:
On A RollFast and Slow ring Insiders pick up Windows 10 build 19041.1
Windows Insiders on the Fast and Slow rings can check out a fresh new build today. Rolling out now is Windows 10 20H1 preview build 19041.1, which brings new languages for quick searches and more fixes.
The need to backup user profile Windows 10
The user profile is a record of user-specific data that define the user's working environment. It stores various settings and information related to the user account, such as the display settings, application settings, and network connections, etc. Since the user profile has all your important documents and settings, it’s necessary to make a backup.
On the one hand, when you perform a Windows 10 update, there are chances that some folder will get re-written abnormally. Besides, some unexpected issues like ransomware virus may prevent you from accessing the user profile. Therefore, in any matters, you should have your users’ data backed up.
On the other hand, when you buy a new computer or fresh install Windows on a new hard disk drive (HDD) or solid state drive (SSD). It may take considerable time to customize a new Windows 10 computer to exactly the way you want it. To avoid that, you can choose to backup and restore user profile in Windows 10.
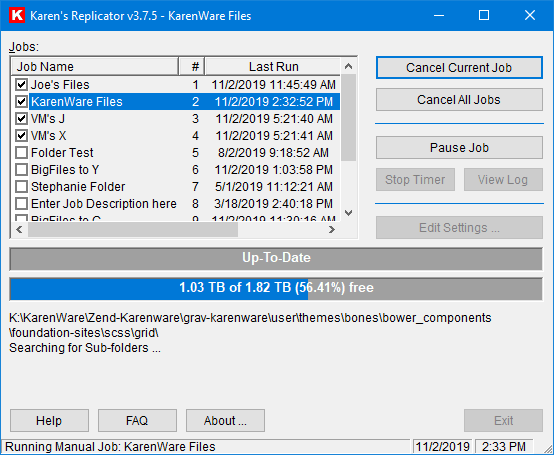
To help you finish the job, here in this guide, we will talk about 3 methods that can help you backup user profile in Windows 10 as well as the method to copy user profile in Windows 10 to another computer/user.
Way 1. Backup user profile Windows 10 via Windows backup utility
Manual Backup Of User Folder In Windows 10 E Mail
In Windows 10, you can use the old Backup and Restore (Windows 7) tool to backup your data including user profile. It is recommended to backup to network drive, external hard drive or other offsite location. If you want to directly migrate user profile in Windows 10 to another user or computer, please move to method 2.
To backup user profile in Windows 10 with Backup and Restore utility:
1. Navigate to Control Panel > System and Security > Backup and Restore (Windows 7).
2. In the Backup and Restore (Windows 7) window, click Set up backup on the right.
Note: If you’ve already set up a backup schedule, you will see a different window. In that case, click the Options button and choose Change backup settings to make it.
3. Select the location to save the Windows 10 user profile backup and click Next to continue. If you want to backup computer to external hard drive in Windows 10, select the external drive at this step.
4. In the next screen, select Let me choose and click Next.
5. By default, it has selected all the of created users profiles and system drive(s). If you only want to backup user profile, uncheck the option “Include a System Image ”.
6. In the next screen, it will give you a summary of this backup operation. If no issues, click Save settings and run backup.
Restore the user profile in Windows 10:
1. Plug in the storage device with the user profile.
2. Go to Control Panel> System and Security> Backup and Restore (Windows 7).
3. Click Select another backup to restore files from > choose the right backup > click Next.
4. Click Browse for folders to select your user profile folder.
5. Finally, choose the location to restore the user profile. Please make sure to tick “In the original location” and click Restore to make it.
Way 2. Copy user profile Windows 10 with advanced system properties
Windows provides a built-in tool copy, delete or move a user profile. If you do not need an image file and just want to copy user profile in Windows 10 to another hard drive, to another computer or to another user, you can try this method, which is much simpler.
Steps to copy user profile Windows 10 to another computer/user:
1. Right click on This PC and select Properties, and then select Advanced system settings.
2. Click the Settings button under User Profiles.
3. In a popup window, all the user profiles will be listed. You can select any user profile to copy to another location by clicking Copy To.
Way 3. Backup user profile in Windows 10 with free backup software
If you want to continuously backup user profile without taking much disk space, you can use free backup software AOMEI Backupper Standard. It allows you to backup Windows 10 user profile daily/weekly/daily. In addition, you can also perform incremental and differential backups, get notified by email when a backup is completed, and more.
To backup user profile in Windows 10 with AOMEI Backupper:
1. Download and install this free backup and restore software.
Manual Backup Of User Folder In Windows 10 Pc
2. In the main interface, click Backup and select File Backup.
3. Click Add Folder to include the user profile folders into the backup.
4. Click to specify where you want to save the image backup.
5. Click Schedule to configure a time if need be. Under the Advanced tab, you can specify how the backup to be performed, incremental, differential, or full backup. You can also set it to use Windows Task Scheduler to run the backup.
6. Click Start Backup and choose a way ('Add the schedule and start backup now' or 'Only add the schedule') to run the backup.
After the first full backup, all the continuous scheduled backup will be performed as incremental backups by default to save disk space.
Notes:
If you want to restore the backup, please go to Home > find the backup task > click more options tab and click Restore to make it.
If you need to move the entire hard drive including the operating system and everything to another hard drive or SSD, you can use its Disk Clone feature. It allows you to clone large disk to smaller disk as well as clone MBR disk to GPT disk.
If you need to move customized system including user data to another computer, you can create a full system backup of the current computer and then restore to your new computer with AOMEI Backupper Professional.
Conclusion
That’s all for how to backup/copy user profile in Windows 10. You can choose one solution according to your situation.
Manual Backup Of User Folder In Windows 10 Documents
If you want to backup and restore user profile in Windows 10, please let Windows backup utility to help you.
If you prefer to copy user profile to another computer/user, just go to Advanced System Properties to make it.
Manual Backup Of User Folder In Windows 10 Youtube
If you want a continual backup for the user profile, then AOMEI Backupper is the way to go. In addition, it can also help you transfer any file from one computer to another one.